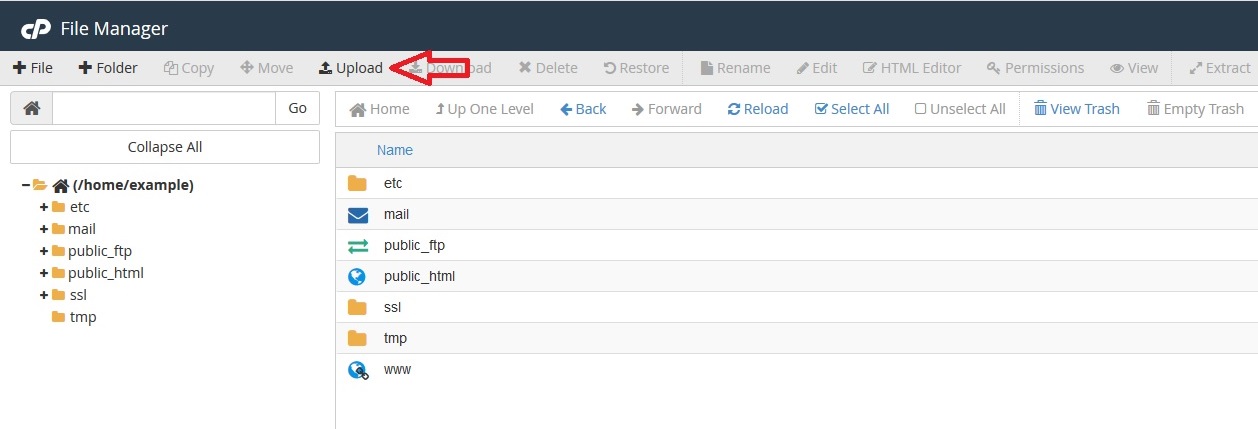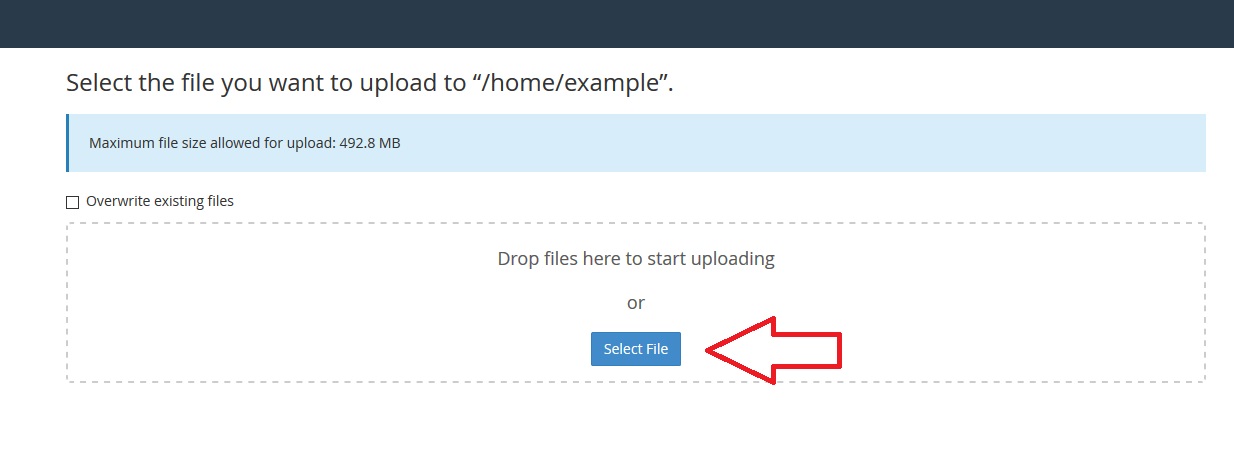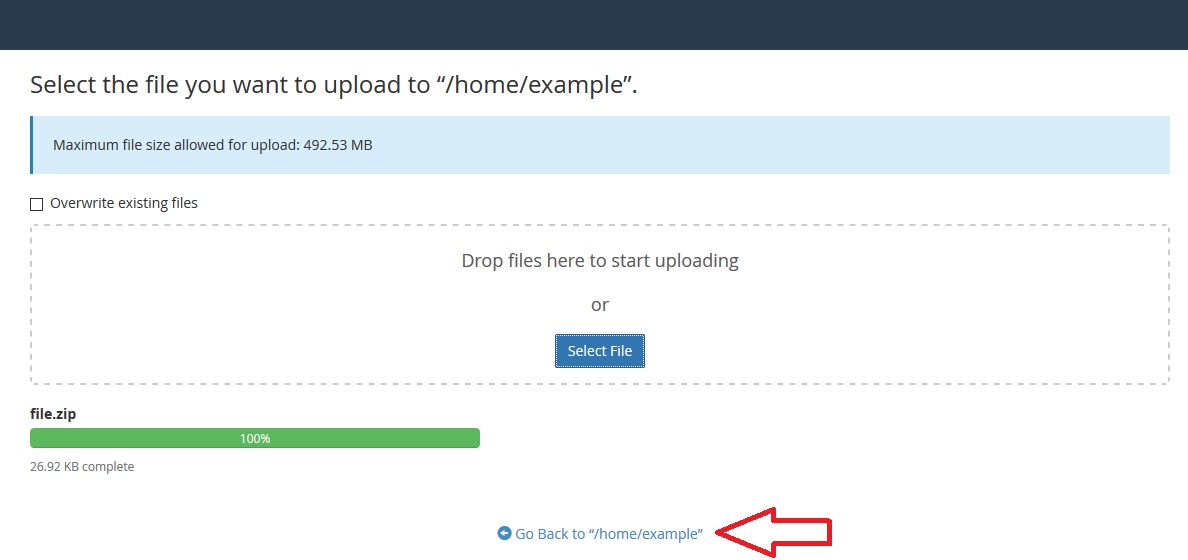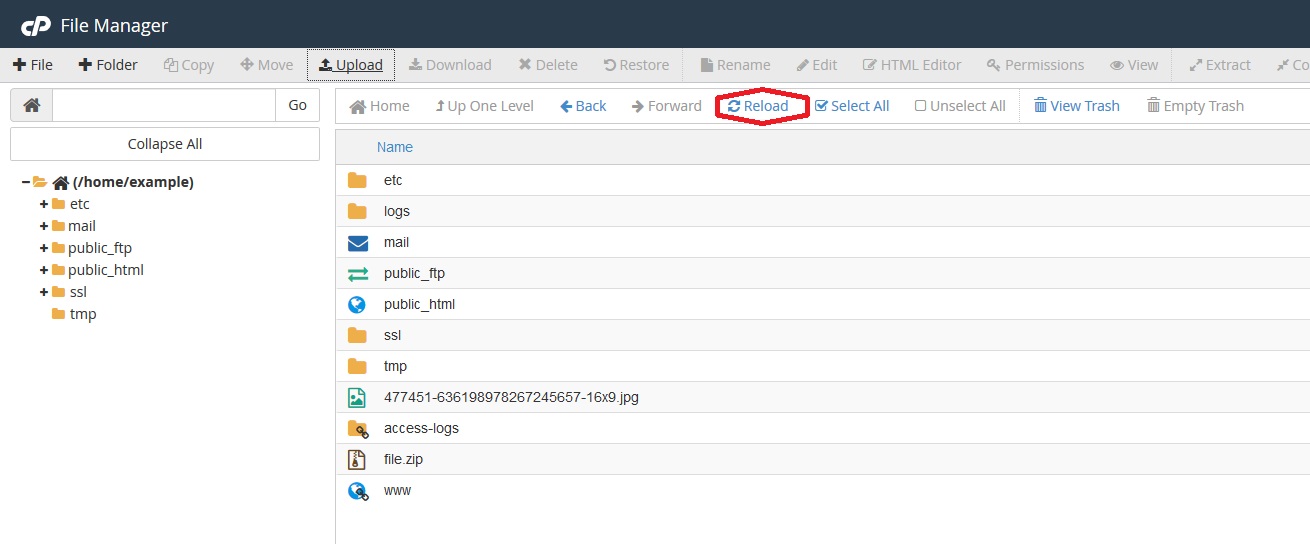There are several ways to upload a file to your server whether it is has cPanel or any other control panel. Usually people prefer to use 2 methods like:
- File Manager
- FTP Client
Let’s learn how to use these tools in details:
1. Using File Manager
Step 1: Login to your cPanel account . Now click on the File Manager option.
Step 2: Navigate to the directory you want to upload a file to and click the Upload link at the top of the File Manager. This will open an upload page in a new tab.
Step 3: Drag the file or click on the Select File button to browse the file you want to upload.
Step 4: Now you file upload process will be started automatically. Once the file is fully uploaded you will see the green bar with 100% sign. Now click on the Go Back option to return to the File Manager.
Step 5: Now click on the Reload button to refresh the File Manager. You should then see the file listed in the File Manager now.
2. Using FileZilla (FTP Client)
FileZilla is used as the medium for connecting your Local Computer to your Remote Computer. The Left side is the” Local Computer” and the Right is the “Remote Computer“. The “Local Computer” is your where your computer files are located. The “Remote Computer” is the location of the files on the server. Let’s learn how to use FileZilla to upload files to your server.
We hope this tutorial helps you find the perfect solution. If your like our tutorials, definitely you’ll love our support. All VernalWeb hosting plans include 24/7 support from our amazing inhouse support staff. Check out our web hosting plans and have your website migrated today!