Cron job allows you to automate certain commands or scripts on your site. You can run the command or script to run at a specific time every minute, hour or even a day. Today we will learn how to setup and manage cron jobs in cPanel.
Setting up and Managing Cron Jobs in cPanel
To setup and manage cron jobs, follow the below guidelines:
1. Login to your cPanel account
2. Click on the Cron Jobs under the Advanced section.
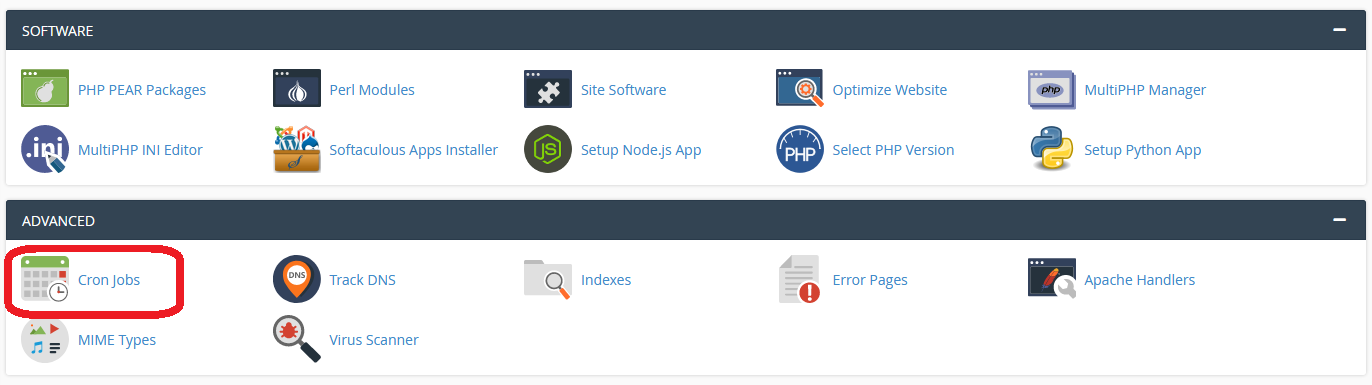
3. You can set an email where your cron job output will be sent.
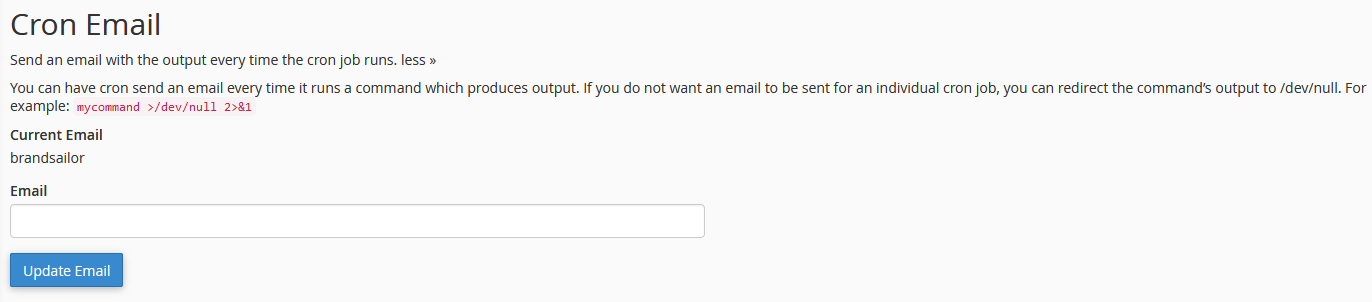
4. Now you have to define exactly when and how often you want the cron job to run. You can run a command or script by using common settings
Please note that by selecting one of the common settings, your fiends will be filled in automatically. By checking each field, you will understand how a field works and what it means.
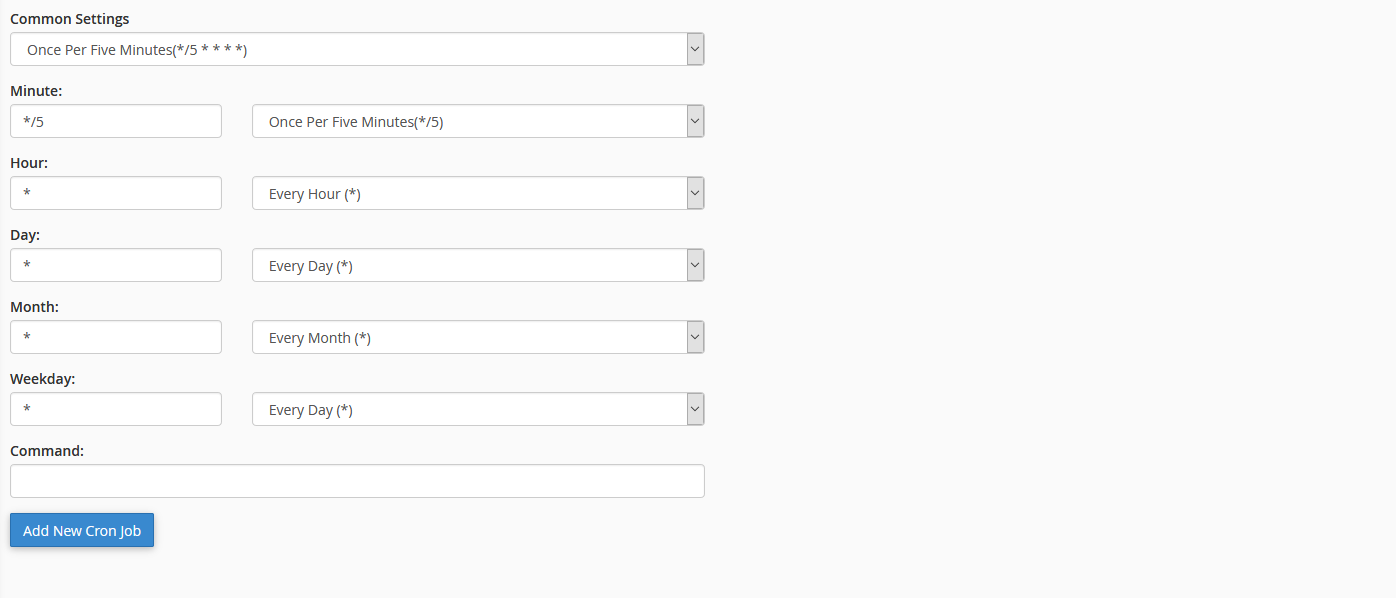
5. Now enter the command or script that you want to run in the command section
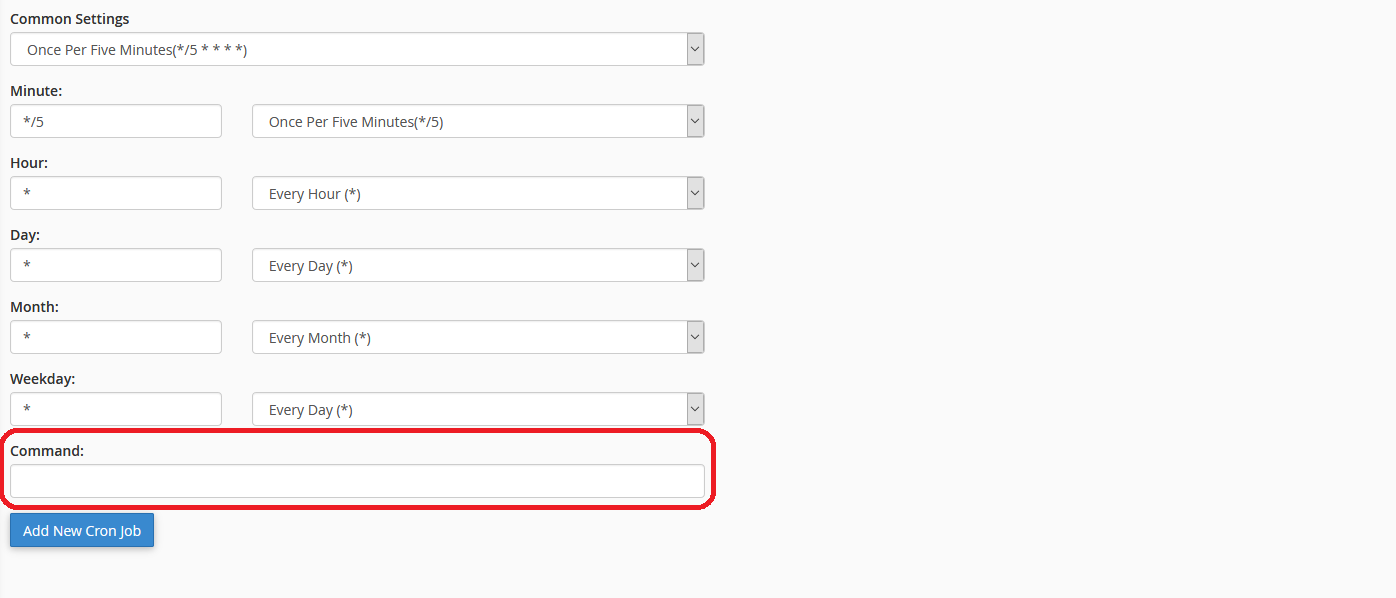
6. Remember to add a space between the binary and the path. Here we have made the space between ‘php’ and ‘/home’.
/usr/bin/php /home/username/demoscript.php
7. When you’re all set, click Add New Cron Job button.
That’s it! You have successfully added a cron job. You can create more cron jobs, create and delete the existing one under Current Cron Jobs area.
We hope this tutorial helps you find the perfect solution. If your like our tutorials, definitely you’ll love our support. All VernalWeb hosting plans include 24/7 support from our amazing inhouse support staff. Check out our web hosting plans and have your website migrated today!